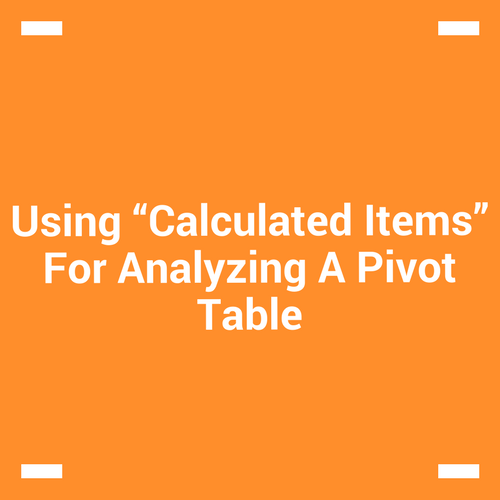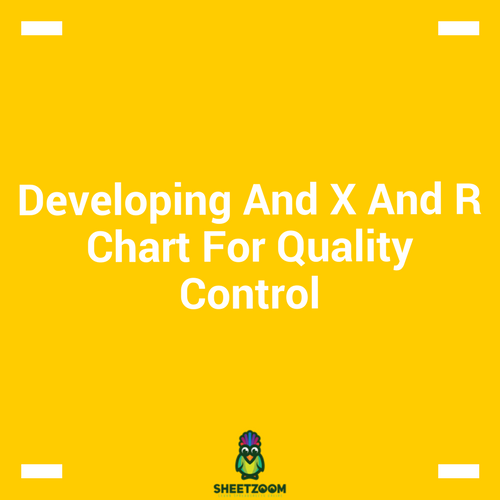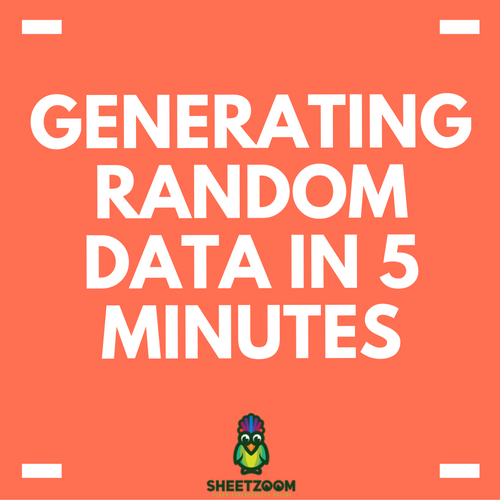More On Printing Options – Making Things More Reading In Excel
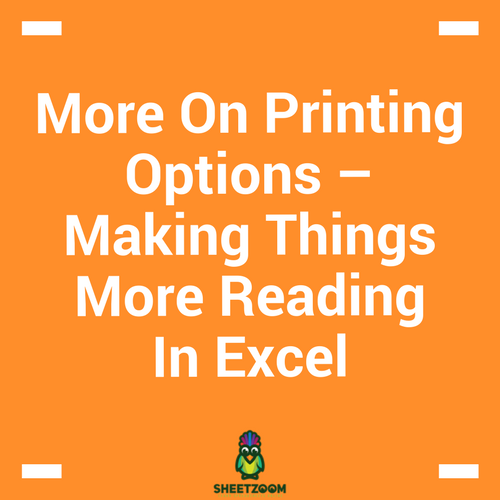
In our last post we have discussed various printing options – in this post we will continue with this the same topic and explore few more options that can help manage our printing tasks.
We will be discussion how to make formulas more understandable with gridlines options, how to make header column and rows printable, how to print column and rows titles and much more. Let’s start with them one by one.
Reaching Page Setup Dialogue Box:
If you are already intending to print, you can simply click the page setup button to reach the dialogue box, otherwise, the same can be accessed by pressing Alt+P+SP and then we can navigate between different tabs by pressing Tab key.
Making Tables more readable by printing titles:
It is commonly observed that tables with large amount of data spread over several pages and it is troublesome to shuffle back and forth to read just the header row or column. In order to fix this problem, you can go to the Page Setup dialogue box, select Sheet and then select the “Print titles” options. This option let you select the top most row or left most column that is to be repeated with all the sheets printed.
Printing Grid Lines:
If you want to workout some calculation manfully based on the sheet data, this option is for you.
The option can be accessed again from the Sheet Tab in the Page Setup dialogue box by click on Gridlines options.
It is to be noted that gridlines apply till the last filled cell in you sheet and not beyond that. For example if the last cell that contains some text is D4, the gridlines will be visible only to D4 and not beyond that.
Printing Row And column Headings
If you want to understand formulas and how they are nested in your sheet, you must be familiar with this option. Enabling this option will display the column title and the row titles so that you can see in which cell the value is actually residing. This option coupled with enabling gridlines can be really handy if one is examining how the formula works.
Printing multiple sheets at a time:
If you have large number of worksheets within a work book then you print them all by simply selecting all the sheets at once. For this you need to select the first sheet, press shift and then select the last sheet. This will automatically select all the sheets in between and now you can print them at once.
Conclusion:
Printing is an essential task in our daily office lives. By understanding few options within this process we can have better output and can save our time.