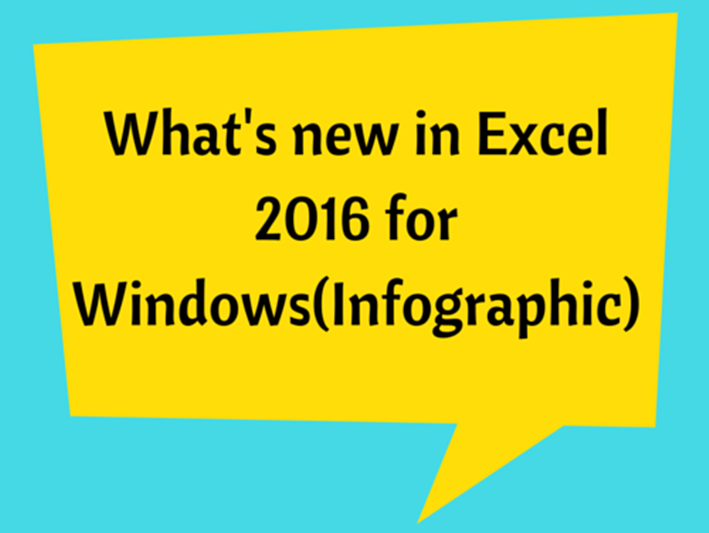How To Create A Pareto Chart Using Microsoft Excel 2016
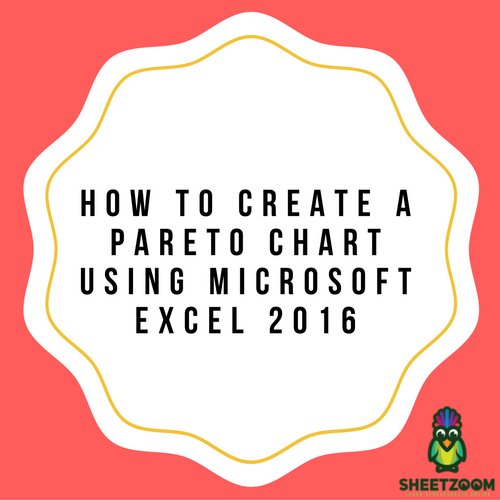
Microsoft Excel 2016 introduces a lot of new Charts for us to use in presentations. One of the most useful is the Pareto Chart because it is properly represents data visually by displaying the largest quantities in a given set of data, including the most frequent terms.
Pareto Charts are also known as a sorted type of histogram. A histogram can be characterized as a chart displaying columns that are sorted in a descending order, giving attention to the largest values. The chart also incorporates a line chart which represents the percentage of the total as a cumulative.
The chart is patterned after the famous Pareto Principle, which was then named after Vilfredo Pareto, an Italian economist. The principle is derived from the concept that majority of the effects are only brought about by the minority of the causes. Also referred to as the 80-20 principle, it suggests that 80% of the results are produced only by 20% of the efforts. This rule can then be used to analyze almost any situation.
To demonstrate, shown below is an example of inserting a Pareto Chart that is available to users of Microsoft Excel 2016.
STEP 1: Select your data-filled table and select Recommended Charts under the Insert menu.
STEP 2: Choose Pareto under Histogram from the All Charts tab.
STEP 3: You now have a Pareto Chart displaying your table values.
STEP 4: To customize the theme of your Pareto Chart, go to Chart Tools menu and select Design/Format.
STEP 5: In this demonstration, choose one of the themes under the Design option from the Chart Tools menu.
As a finished product, you now have your very own customized Pareto Chart which displays the biggest factors within the set of data you have selected. This is specifically helpful in representing the largest contributing factors in a management effort, especially in sales and expenses.