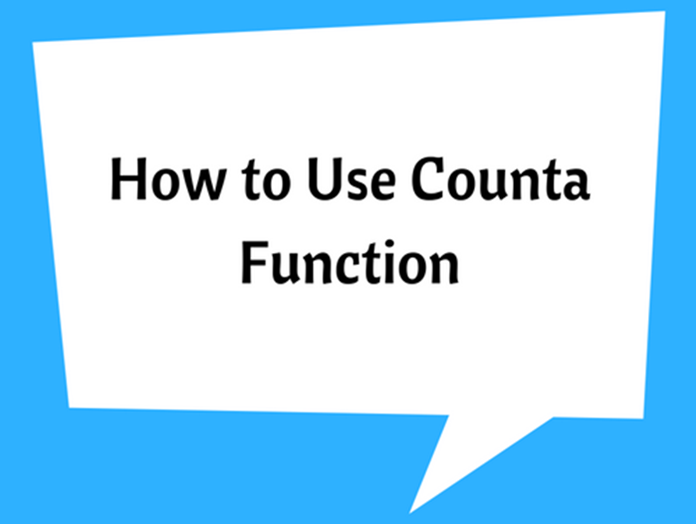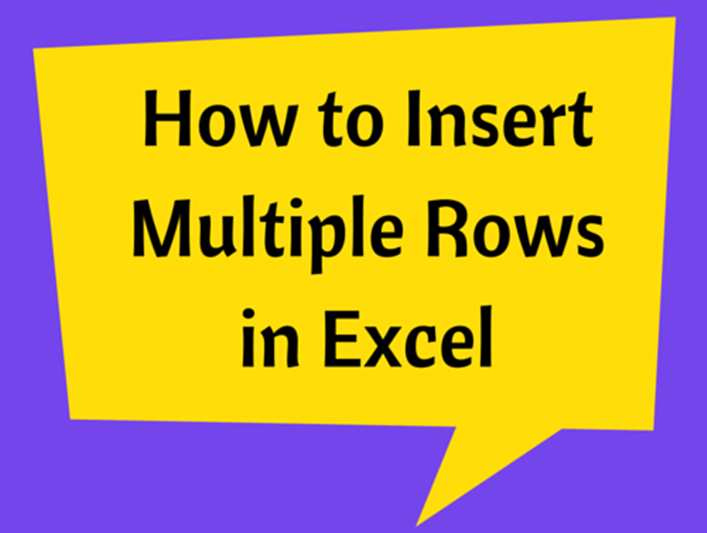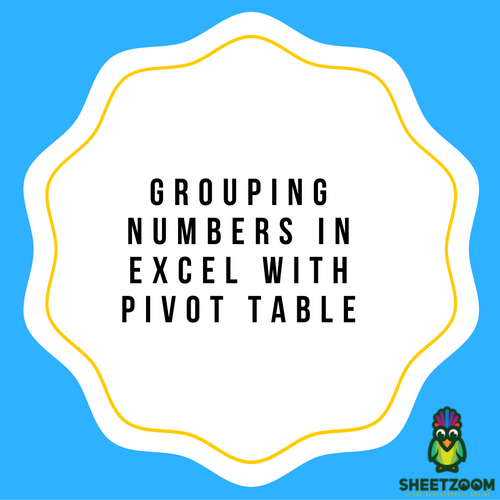How To Quickly Delete Blank Rows In Excel
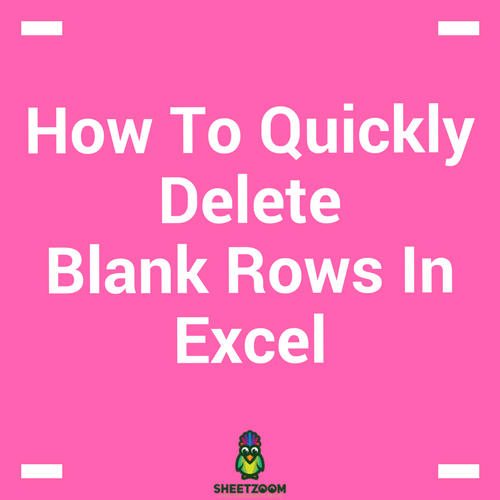
Deleting rows are usually done by two methods as explained below.
1- Right click on the row (on the row numbers) > select Delete
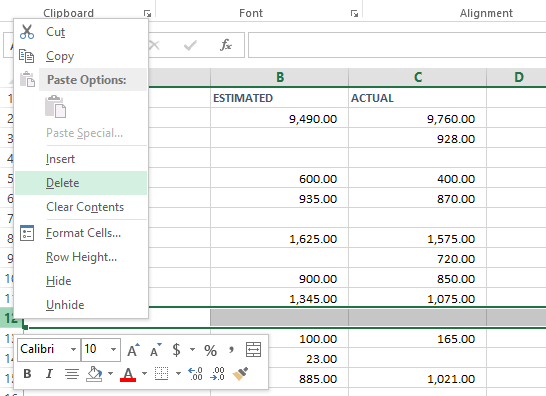
2- Right click on a cell and go to Delete
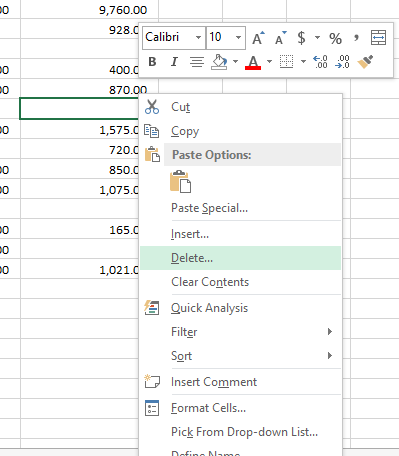
Then select Entire row > OK
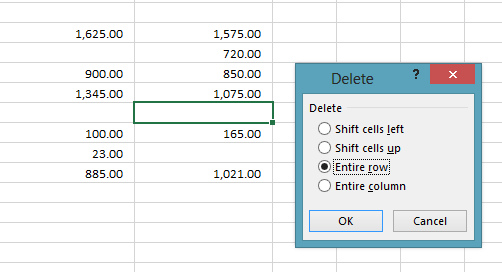
Multiple rows can be deleted by selecting multiple rows or cells (using Ctrl button) and following one of the above methods.
However, when we want to delete blank rows in a large data set, those methods would be difficult and time consuming. Even the correctness may also be low. I such situations the following method is used to quickly delete blank rows.
Select the data range where you want to delete blank rows. In the example A1:C15 range is selected.
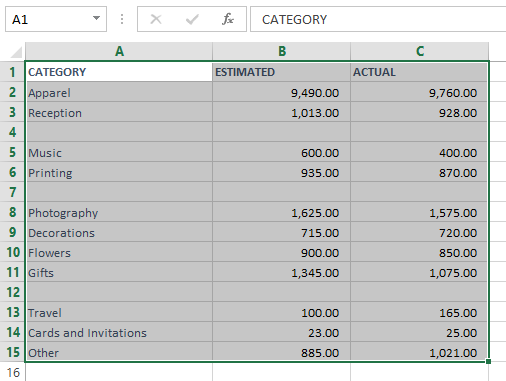
Then press ‘F5’ from keyboard > go to ‘Special’
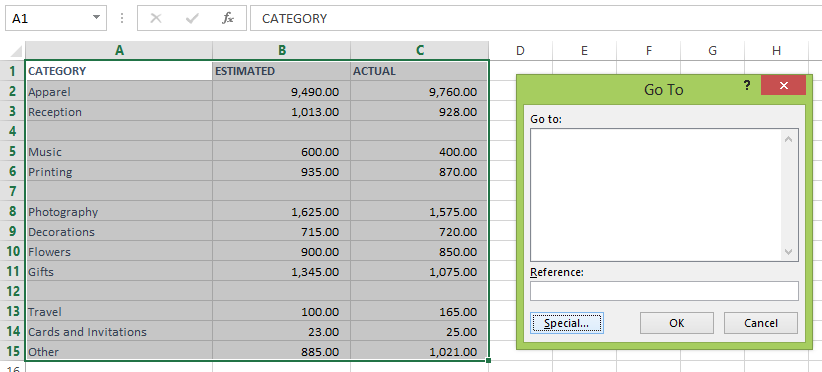
Or Alternatively, Go to ‘Home’ tab > ‘Find & Select’ > ‘Go To Special’
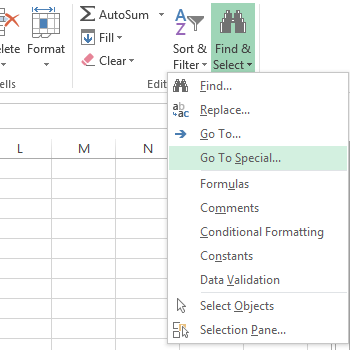
From both ways, you will arrive at ‘Go To Special’ window. Then select ‘Blank’ from the options > press OK
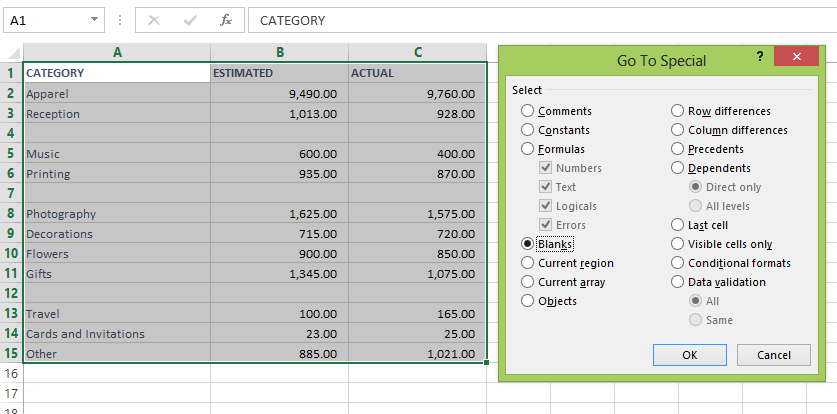
Then you will see that all the blank rows have been selected.
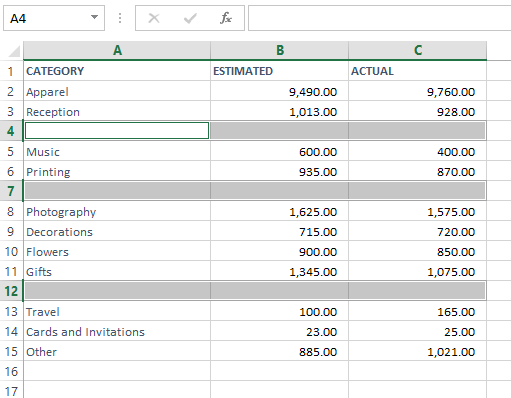
To delete the rows: Go to ‘Delete’ in Home tab > Delete Sheet Rows
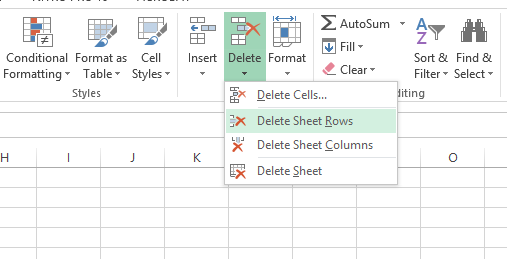
Now the blank rows are deleted.
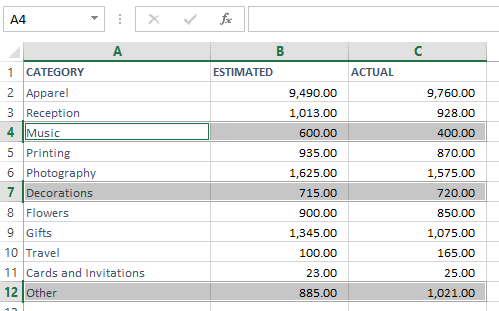
In a similar way, blank columns can also be deleted.