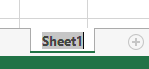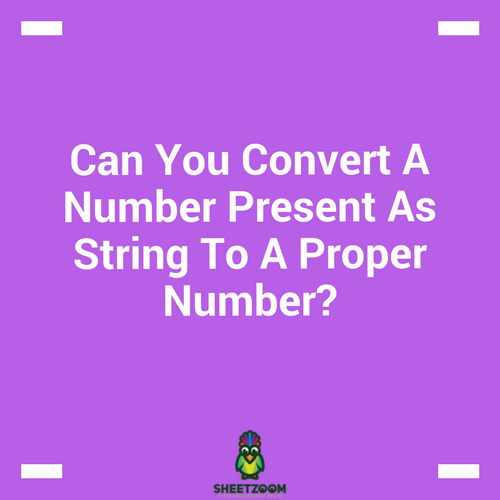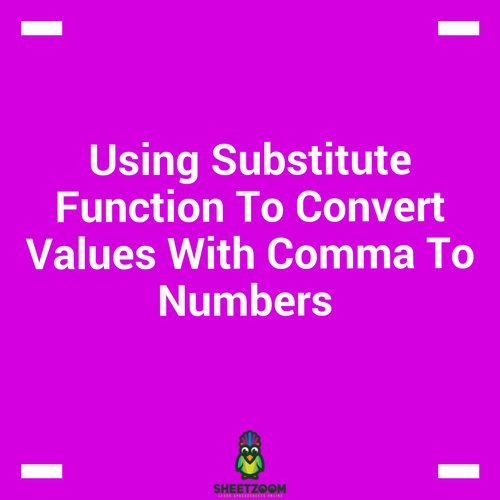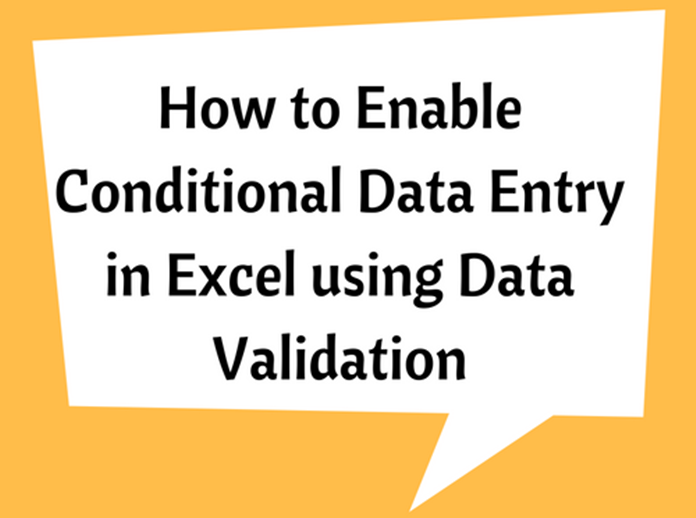10 Quick Time-Saving Excel Shortcuts & Mouse Tricks For Marketers

1. Fill or copy a pattern
It is possible to copy a pattern of data in a very simple way. The data can be either numbers, text, dates or formatting.
Enter the data in to a cell and then drag the right bottom corner of the highlighted cell along either rows or columns as you need. This will fill the cells with duplicate data and formatting.
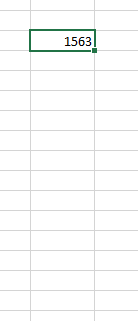 >> >> >>
>> >> >> 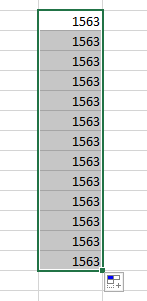
You can change the method of data fill/copy by clicking the box at the right bottom corner. This will give five options to change.
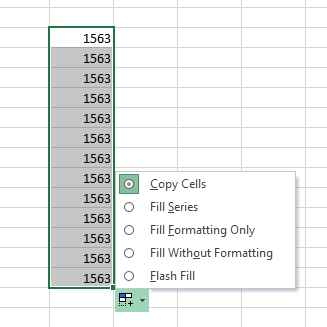
If you select Fill Series it will fill the cells, not copied.
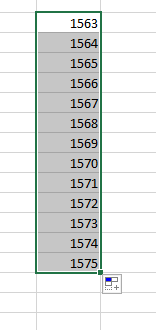
You can do Fill Series at first time by selecting two or more cells to make a pattern. Then select the cells and drag.
2. Cell formatting shortcuts
Cell formatting can be quickly done using keyboard shortcuts.
Ctrl + Shift + 1 > Number
Ctrl + Shift + 4 or Ctrl + $ > Currency
Ctrl + Shift + 5 or Ctrl + % > Percentage
Ctrl + Shift + 6 > Scientific
3. Get the Sum of Values
To get the sum of values in a row or column, select the first empty cell of the row/column after the data range. Then enter ALT + = (equals key) to sum the numbers in every cell above.
If you select a cell that doesn’t have data to sum up, the shortcut will insert SUM() formula in to the cell.
4. Display All Cell Formulas
When you have formulas in your excel worksheet, only the results are shown. But you may sometimes need to view all the formulas for troubleshooting or any other purposes.
Use CTRL + , to show/hide formulas.

Before:
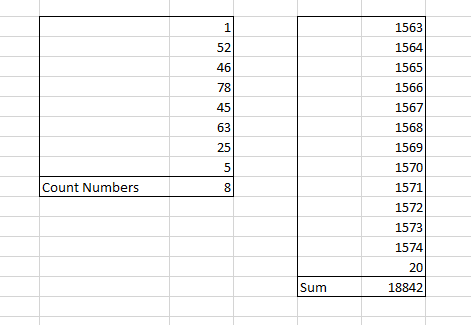
After:
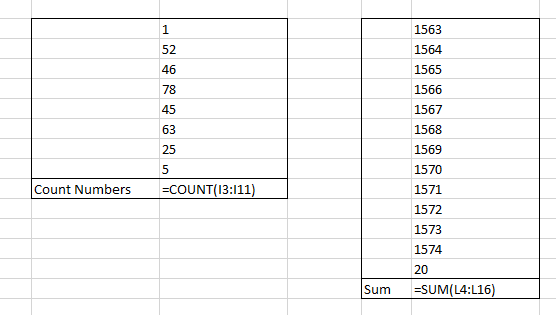
Again press CTRL + , to hide formulas.
5. Add or Delete a column/row
Select the cell where you want add a column or a cell. Then enter CTRL + - (minus key) to delete a row/column and CTRL + + (plus key) to add a row/column.
6. Adjust the column width using a mouse click
Sometimes the cells are shown as ‘#######’ because the column width is not enough to show the content. The column width can be adjusted to the width of its content by simply double clicking the right side corner of the column header when it shows a cross mark with side arrows.
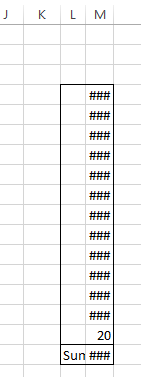 >> >> >>
>> >> >> 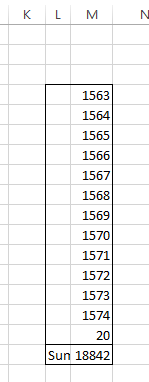
7. Copy the value from above cell to the active cell
Use Ctrl + Shift + “ or Ctrl + D to copy value from above cell to the active cell. If you select a row, then the top row will be copied.
8. Quickly move to Home (i.e. Cell A1)
Use Ctrl + Home to quickly move to home or cell A1. If you have frozen panes in the worksheet, you will be moved to intersection of the frozen panels.
9. Go to Column A in current row
Use Home to quickly move to column A
10. Rename a worksheet
Double click on the Sheet name.