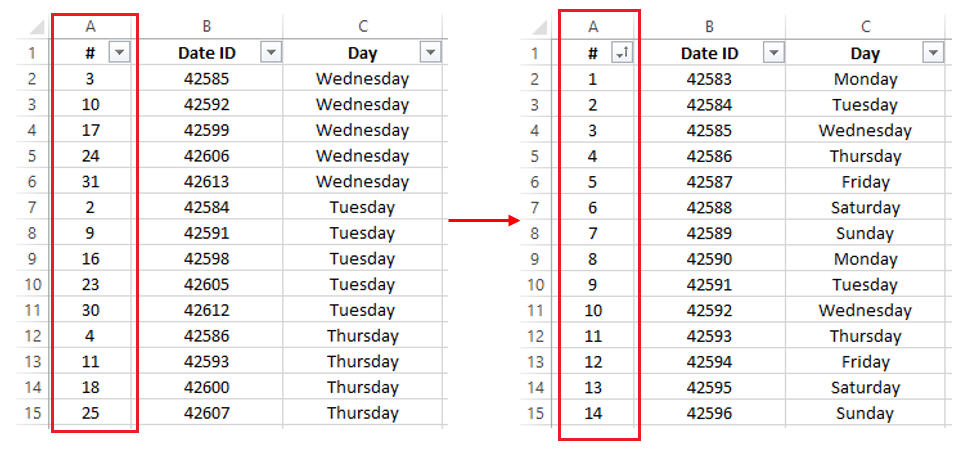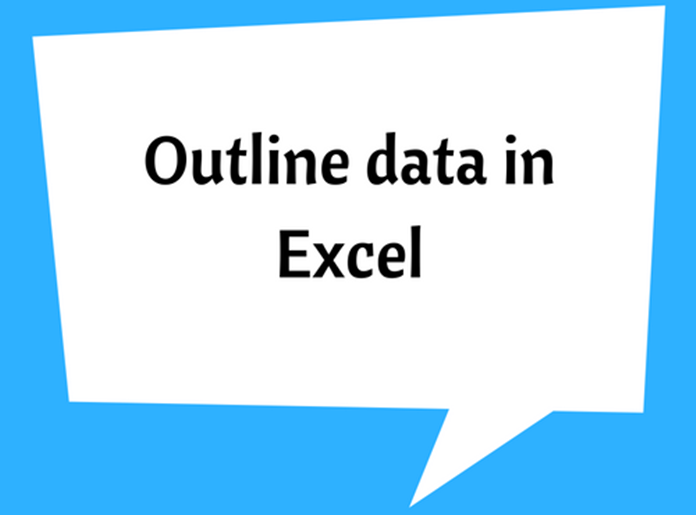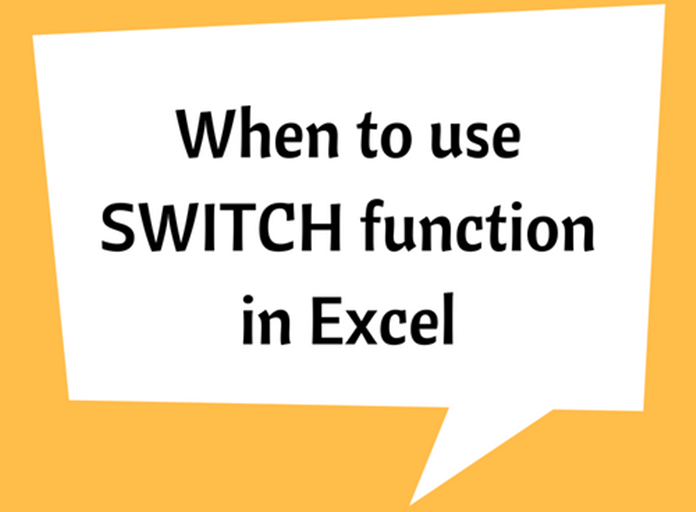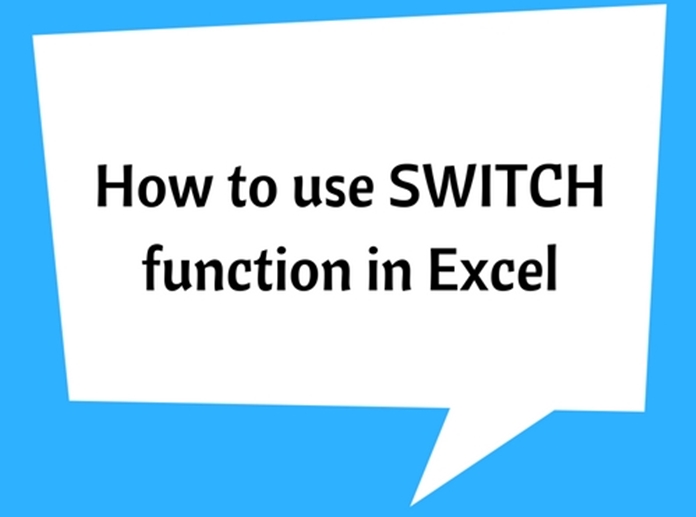How to Revert Back to Original Sort
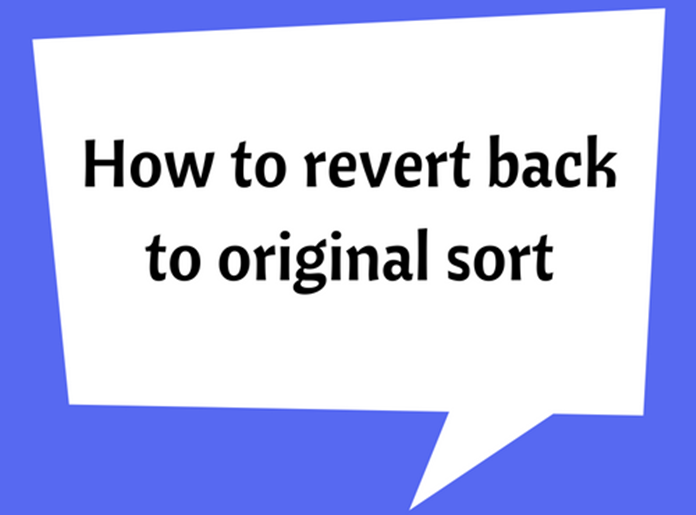
The sorting facility is an important and highly useful feature provided in Excel. Which can be used to handle and retrieve data from large databases.
How to add filters data (3 methods)
1 - Select data or headers > Home tab > Editing > Sort and Filter
Click on Filter
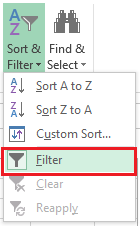
2 - Select data or headers > Use shortcut (Ctrl + Shift + L)
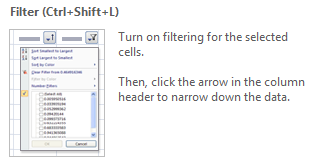
3 - Select data or headers > Data tab > Filter

How to sort data
Once you add filters, it will show filter drop-down list on the headers and use the drop-down list to sort the data using the available options such as Sort A to Z, Sort A to Z etc.
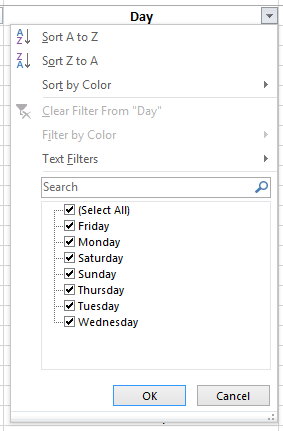
How to clear sorted data
When you use filters and sorted data, an arrow will be shown on the table header as shown below.
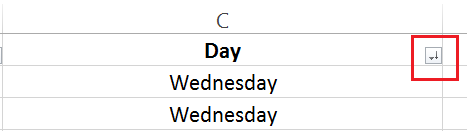
Go to Home tab > Sort & Filter > Clear to clear the sorting/filtering. This will remove all filters to sort state and get rid of sort arrows.
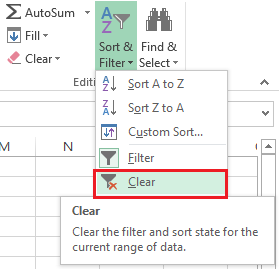
Or go to Data tab > Clear
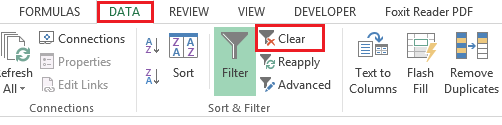
However, this method will not restore the data table to its original state/ initial sort order. See the following explanation.
Before filtering After filtering and clearing
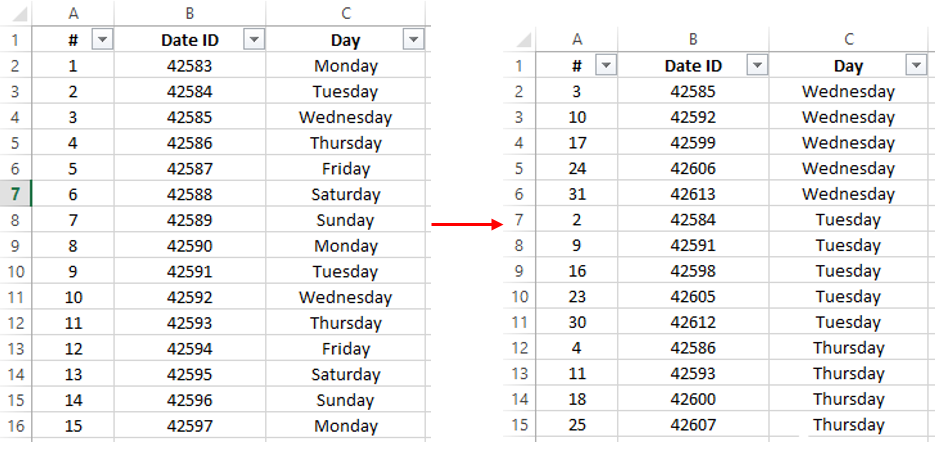
How to revert back to original sort (2 methods)
1 - You can simply use Undo button (or Ctrl + Z shortcut) to restore the data in to original state. However, this can only be performed if you are doing this just after applying filtering. This would not be a reliable method to use, after doing lots of editing and closing/re-opening workbooks.
2 - The most reliable method is to create a temporary new column with sequential numbering, and then filter back using the temporary ordinated column in order to revert back to original state.
Before filtering After (back to original state)